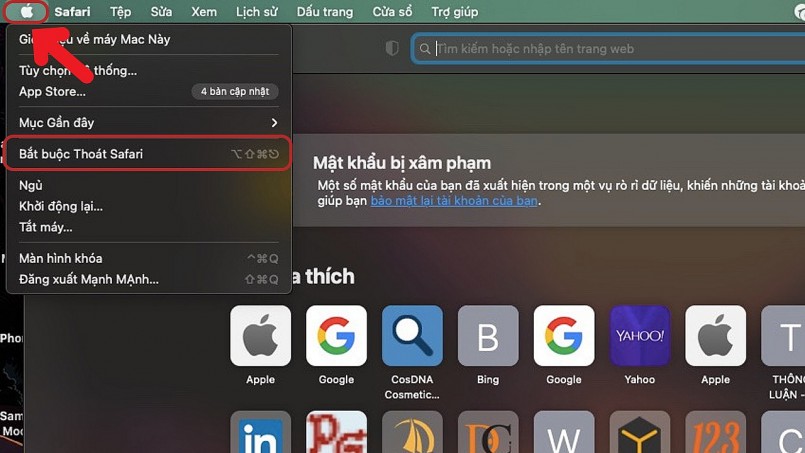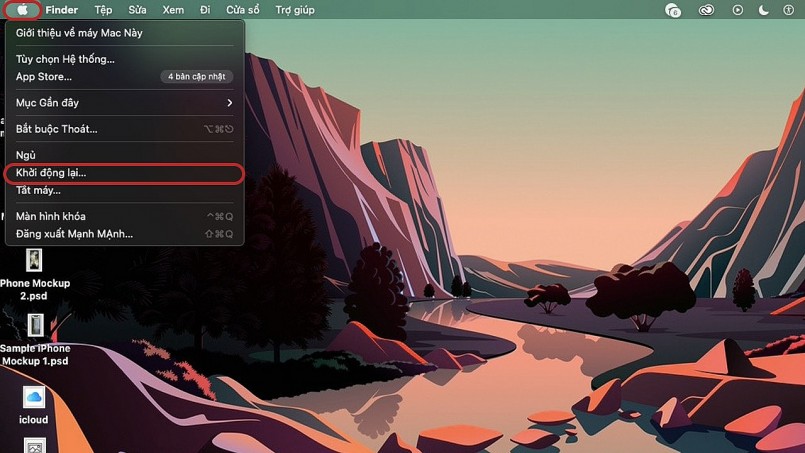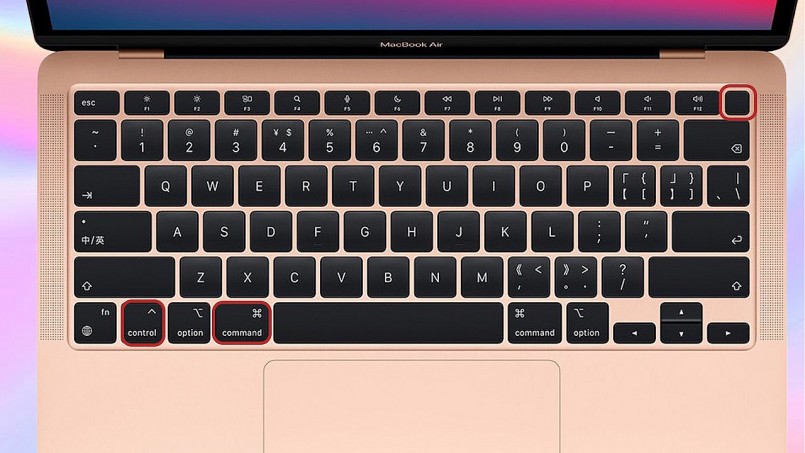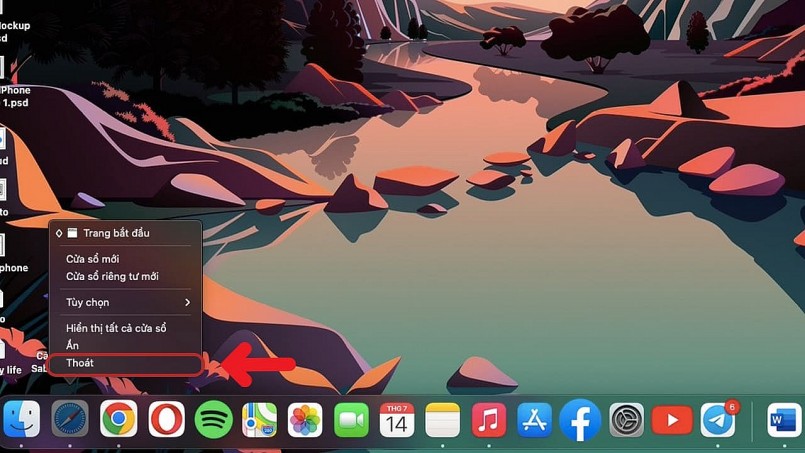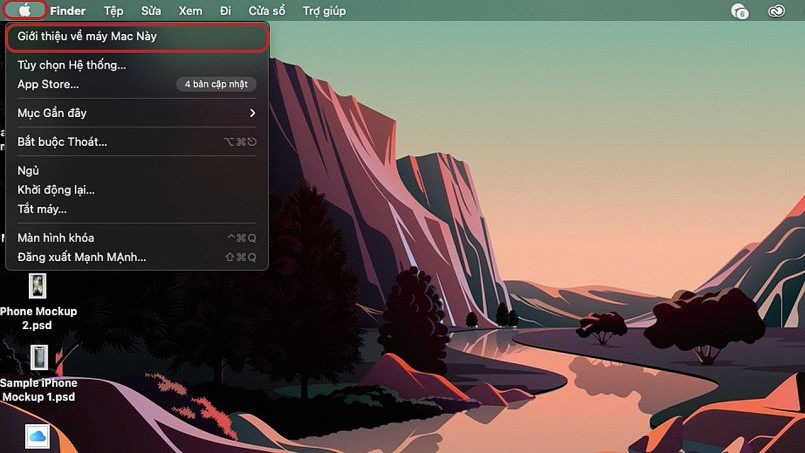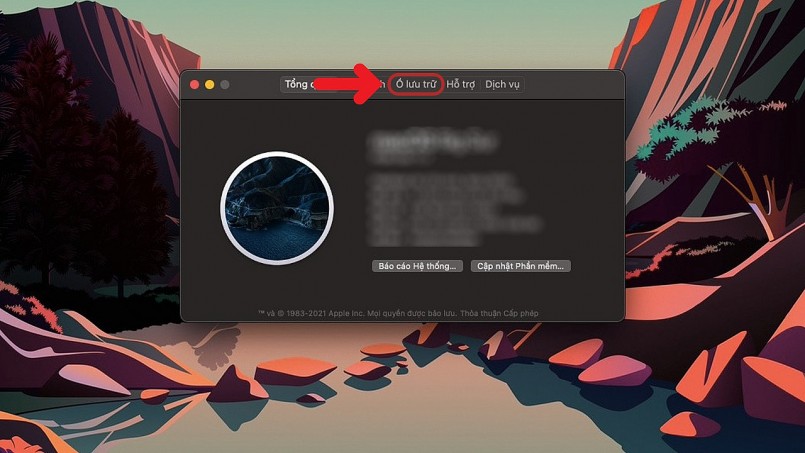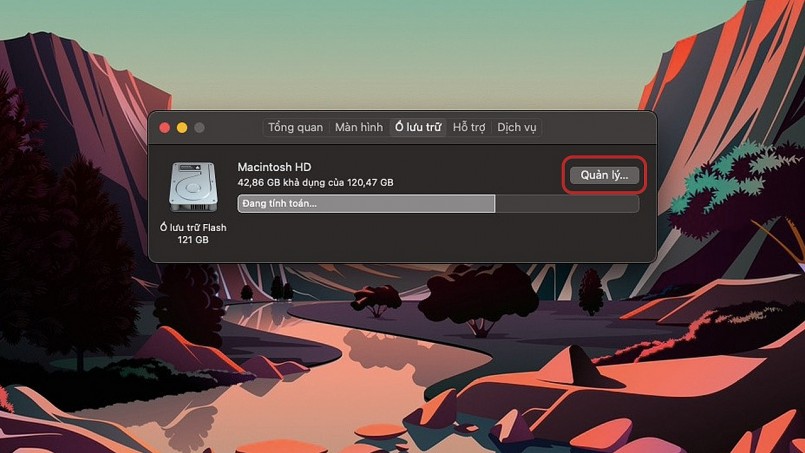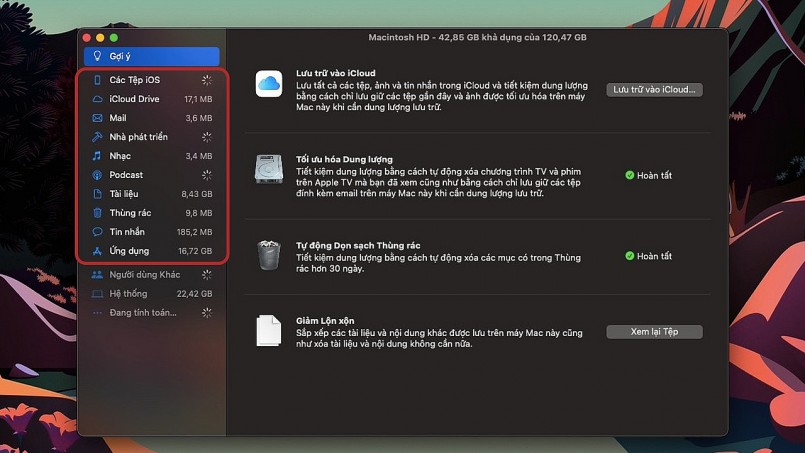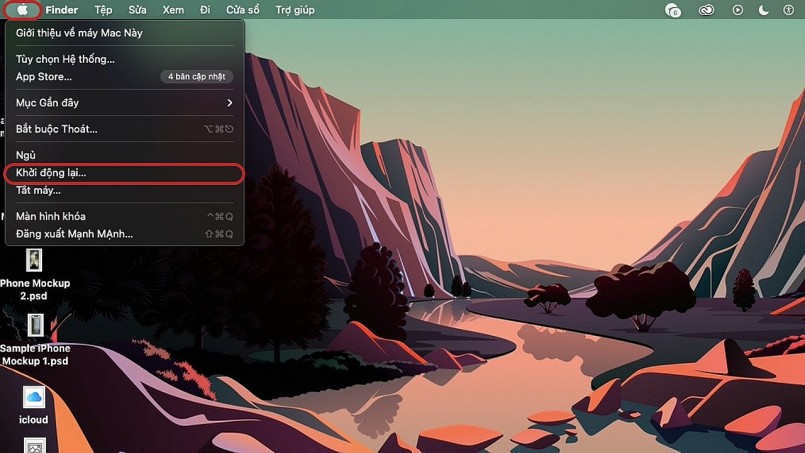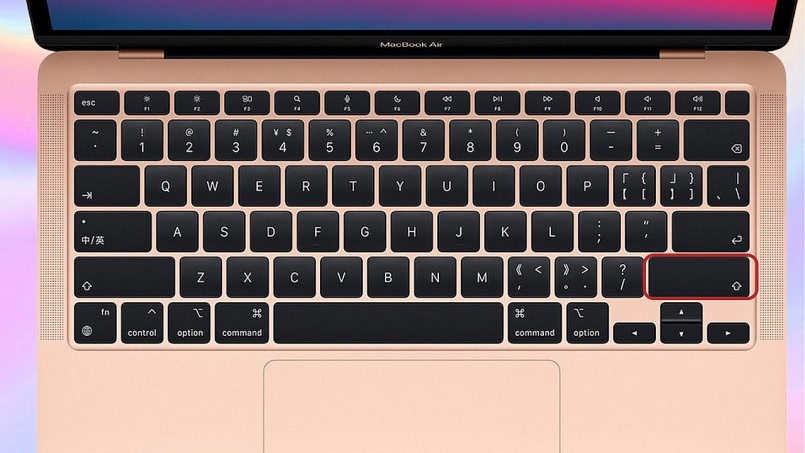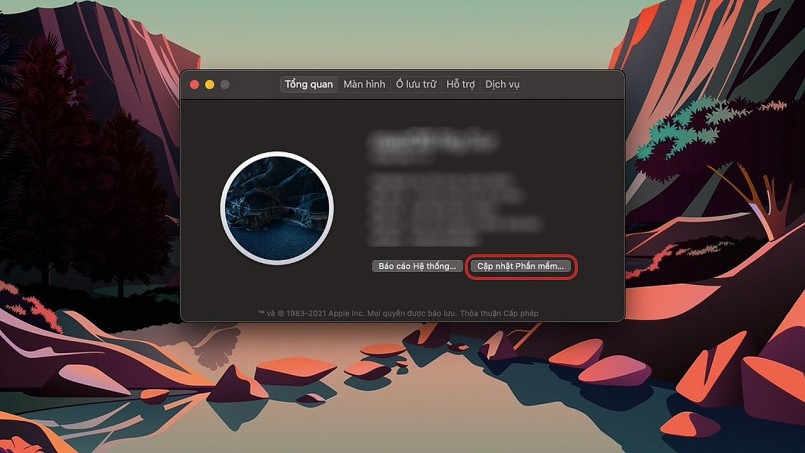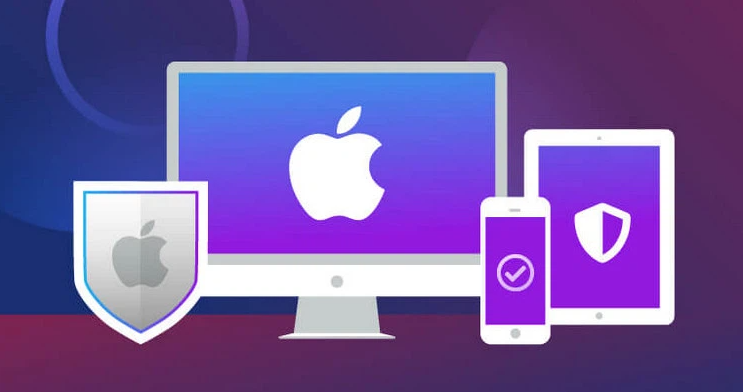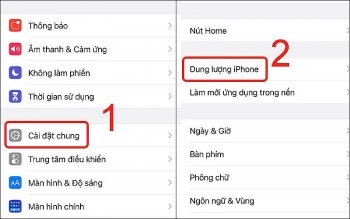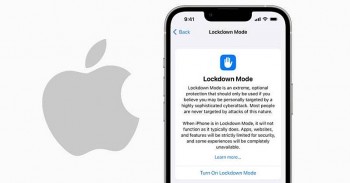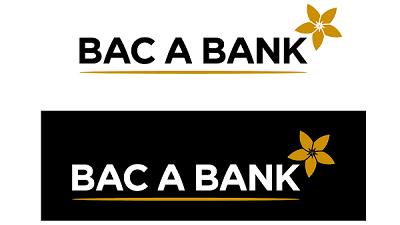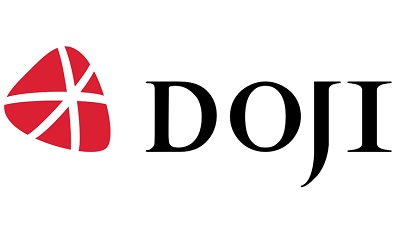Hôm nay, ngày 1/10/2025, thị trường hồ tiêu trong nước chứng kiến một phiên lao dốc mạnh, với mức giảm lên tới 3.000 đồng/kg tại nhiều địa phương. Đà giảm này đẩy giá tiêu trung bình cả nước xuống chỉ còn khoảng 146.700 đồng/kg, gây ra áp lực không nhỏ cho người nông dân và các doanh nghiệp kinh doanh. Trong khi đó, thị trường thế giới lại có những biến động trái chiều, tạo nên một bức tranh đầy phức tạp cho ngành hàng hồ tiêu.

Sau phiên điều chỉnh giảm nhẹ vào cuối tháng 9, thị trường cà phê trong ngày đầu tiên của tháng 10/2025 đã cho thấy những tín hiệu khởi sắc. Ghi nhận từ các sàn giao dịch quốc tế đến các vùng trồng trọng điểm trong nước, giá cà phê đồng loạt tăng trở lại, củng cố vững chắc mốc 116.000 đồng/kg, mang lại niềm tin cho người nông dân khi bước vào vụ thu hoạch mới.

Sáng nay (30/9), thị trường vàng trong nước và thế giới đồng loạt chứng kiến một phiên tăng giá phi mã, đẩy cả vàng miếng SJC và vàng nhẫn lên những mốc cao chưa từng có. Giá vàng miếng SJC đã chính thức vượt mốc 137 triệu đồng/lượng, trong khi vàng nhẫn cũng lập đỉnh mới.

Sau chuỗi ngày liên tục biến động, heo hơi trên cả nước tạm chững giá trong sáng nay. Hiện tại, giá heo hơi trên toàn quốc dao động trong khoảng 54.000 - 58.000 đồng/kg.

Giá hồ tiêu trong nước hôm nay, ngày 30 tháng 9 năm 2025, tiếp tục duy trì sự ổn định ở mức cao, dao động phổ biến trong khoảng 148.000 – 150.000 đồng/kg. Trong bối cảnh nguồn cung trên thị trường không quá dồi dào do tâm lý giữ hàng của người dân và thương lái, điểm sáng của ngành hồ tiêu Việt Nam lại đến từ hoạt động xuất khẩu khi giá trị thu về tăng mạnh, khẳng định vị thế và chất lượng của sản phẩm trên trường quốc tế.

Giá cà phê hôm nay (ngày 30/9) tại thị trường trong nước tiếp tục ghi nhận đà tăng nhẹ, đưa mức giá thu mua tại các vùng trọng điểm vượt ngưỡng 116.000 đồng/kg. Mức giá cao nhất cả nước được ghi nhận là 116.700 đồng/kg. Diễn biến này trái ngược hoàn toàn với xu hướng điều chỉnh giảm của cả hai sàn giao dịch cà phê lớn trên thế giới là London và New York trong phiên giao dịch gần nhất.

Giá heo hơi hôm nay 29/9 bất ngờ trở lại đà tăng tại một số tỉnh miền Bắc, miền Trung và tiếp đà giảm tại miền Nam trong sáng nay. Hiện tại, thương lái trên cả nước thu mua heo hơi trong khoảng 54.000 - 58.000 đồng/kg.

Giá tiêu hôm nay, thứ Hai ngày 29/9/2025, ghi nhận thị trường trong nước tiếp tục ổn định, đi ngang sau những phiên biến động trước đó. Mức giá tại các vùng trồng trọng điểm hiện dao động trong khoảng 148.000 – 150.000 đồng/kg. Trong khi đó, trên thị trường thế giới, giá tiêu có những điều chỉnh trái chiều, đáng chú ý là áp lực bất ngờ từ thị trường Malaysia.

Giá cà phê hôm nay 29/9 cho thấy sự tương phản rõ rệt: thị trường trong nước tạm chững lại quanh mốc 115.500 đồng/kg sau tuần tăng sốc, trong khi thế giới lại chao đảo vì lo ngại nguồn cung và căng thẳng thương mại Mỹ-Brazil. Sự đối lập này báo hiệu một giai đoạn biến động khó lường sắp tới.

Trước diễn biến phức tạp của bão số 10, các hệ thống siêu thị lớn trên địa bàn Hà Nội và miền Trung đã chủ động triển khai các phương án đảm bảo cung ứng hàng hóa thiết yếu, từ tăng dự trữ, vận chuyển linh hoạt đến gia cố cơ sở vật chất, nhằm đáp ứng nhu cầu mua sắm dự trữ của người dân trong những ngày mưa bão.

Thị trường rau sạch tại Việt Nam hiện chỉ chiếm một phần rất nhỏ so với nhu cầu tiêu thụ. Việc sản xuất theo tiêu chuẩn VietGAP gặp nhiều rào cản, từ chi phí cao đến quản lý thị trường lỏng lẻo, khiến nông dân e ngại, người tiêu dùng lo lắng và hệ thống giám sát chưa đủ chặt chẽ.

Sáng 28/9, thị trường vàng trong nước và thế giới đồng loạt ghi nhận những biến động mạnh. Giá vàng miếng SJC đã chính thức chạm mốc 135 triệu đồng/lượng sau khi tăng mạnh trở lại.

Giá heo hơi hôm nay 28/9 ghi nhận biến động trái chiều: Miền Bắc, miền Trung tăng nhẹ, miền Nam giảm cục bộ. Hiện tại, giá heo hơi trên cả nước dao động trong khoảng 54.000 - 58.000 đồng/kg.

Ra mắt tại Việt Nam gần như cùng lúc với toàn cầu, Xiaomi 15T Series gây ấn tượng mạnh trong phân khúc cận cao cấp với hệ thống camera Leica tele 5x, hiệu năng đỉnh cao và nhiều công nghệ đột phá.

Giá hồ tiêu trong nước ngày 27/9 tiếp tục duy trì ở mức cao, dao động quanh ngưỡng 150.000 đồng/kg tại nhiều địa phương. Trong khi thị trường thế giới có xu hướng giảm, hồ tiêu Việt Nam vẫn ghi nhận tín hiệu tích cực, đặc biệt khi kim ngạch xuất khẩu đã cán mốc tỷ USD.

Giá cà phê hôm nay 27/9 ghi nhận xu hướng trái ngược: thị trường nội địa giảm từ 600 – 1.000 đồng/kg, trong khi hai sàn giao dịch quốc tế đồng loạt tăng mạnh. Diễn biến này được cho là tác động từ thời tiết bất lợi và lo ngại nguồn cung thắt chặt.

Phụ kiện dây đeo chéo của Apple cho iPhone 17 đang gây sốt dù bị chê giá đắt. Với giá gần 1,7 triệu đồng và yêu cầu người dùng phải mua thêm ốp lưng đắt đỏ, sản phẩm này vẫn nhanh chóng rơi vào tình trạng 'cháy hàng'.

Sáng nay, giá cà phê trong nước tiếp tục điều chỉnh giảm theo xu hướng của sàn London, dù cho giá Arabica trên sàn New York vẫn duy trì đà tăng trưởng. Sự biến động trái chiều trên thị trường thế giới đang tạo ra một bức tranh giá cả đầy phức tạp, tác động trực tiếp đến giá thu mua tại các vùng trồng trọng điểm.

Giá heo hơi hôm nay 26/9 tiếp tục ổn định tại miền Bắc và hạ giá tại miền Trung, miền Nam. Hiện tại, giá heo hơi trên cả nước dao động trong khoảng 54.000 - 59.000 đồng/kg.

Giá tiêu hôm nay tại thị trường trong nước tiếp tục duy trì sự ổn định và neo ở mức giá cao, dao động quanh ngưỡng 148.000 - 150.000 đồng/kg. Trong khi đó, trên thị trường thế giới, giá tiêu tại Indonesia có sự điều chỉnh giảm nhẹ. Nguồn cung khan hiếm được cho là yếu tố chính giúp giá tiêu giữ vững phong độ trong thời gian qua.

Từ 15h chiều nay (25/9), Liên Bộ Công Thương - Tài chính đã điều chỉnh giá bán lẻ xăng dầu theo chu kỳ mới. Theo đó, giá xăng các loại tiếp tục giảm, trong khi giá các mặt hàng dầu có sự biến động trái chiều. Tại kỳ điều hành này, cơ quan quản lý tiếp tục không chi sử dụng Quỹ Bình ổn giá.

Trong 7 tháng đầu năm, xuất khẩu dừa của Việt Nam đã có sự bứt phá ngoạn mục, mang về hơn 306 triệu USD, tăng 40% so với cùng kỳ năm 2024. Đáng chú ý, Mỹ đã lần đầu tiên vượt qua Trung Quốc để trở thành thị trường nhập khẩu dừa lớn nhất, với kim ngạch đạt 82 triệu USD, cho thấy sức hấp dẫn ngày càng lớn của trái dừa Việt trên trường quốc tế.

Thị trường cà phê ngày 25/9/2025 vẽ nên một bức tranh đầy nghịch lý và biến động. Trong khi người nông dân và doanh nghiệp trong nước đứng ngồi không yên trước đà giảm giá sâu, thì trên hai sàn giao dịch quốc tế, giá cà phê lại có một phiên bùng nổ, bật tăng mạnh mẽ do những lo ngại sâu sắc về tình trạng thiếu hụt nguồn cung toàn cầu.

Giá heo hơi hôm nay 25/9 ghi nhận hạ 1 - 2 giá tại miền Trung và miền Nam. Trong khi đó, tại các tỉnh thành miền Bắc, heo hơi tạm chững giá. Hiện tại, heo hơi trên toàn quốc được giao dịch với giá trong khoảng 54.000 - 59.000 đồng/kg.

Giá tiêu hôm nay ghi nhận mức tăng nhẹ tại một số vùng trồng trọng điểm trong nước, dao động quanh ngưỡng 148.000 - 152.000 đồng/kg. Trong khi đó, thị trường thế giới lại có những diễn biến trái chiều, tạo ra một bức tranh đa dạng cho thị trường hồ tiêu trong ngày hôm nay.

Sáng 23/9, thị trường vàng trong nước chứng kiến một phiên tăng giá đột biến, đồng loạt phá vỡ các mốc quan trọng. Giá vàng miếng SJC nhanh chóng vượt ngưỡng 133 triệu đồng và tiến sát mốc 135 triệu đồng/lượng, trong khi vàng nhẫn cũng ghi nhận đà tăng dữ dội, tiến gần đến mốc 131 triệu đồng/lượng. Diễn biến này được thúc đẩy trực tiếp bởi cú sốc tăng giá trên thị trường thế giới, khiến chênh lệch giữa giá vàng trong nước và quốc tế tiếp tục duy trì ở mức cao.

Giá heo hơi hôm nay 23/9 biến động trái chiều: miền Nam tăng nhẹ tại Đồng Tháp, miền Bắc và miền Trung tiếp tục giảm. Giá heo hơi toàn quốc hiện dao động từ 54.000 đến 60.000 đồng/kg, chịu tác động từ diễn biến dịch tả heo châu Phi.

Giá tiêu hôm nay tiếp tục duy trì ổn định trên cả nước, giao dịch trong khoảng 147.000 – 150.000 đồng/kg. Trong khi thị trường trong nước giữ vững chuỗi ngày "bất động", giá tiêu thế giới cũng không ghi nhận biến động mới. Giới chuyên gia nhận định, thị trường đang trong giai đoạn chờ đợi một cú hích từ hoạt động xuất khẩu cuối năm để xác lập xu hướng tăng trưởng mới.

Giá cà phê hôm nay ghi nhận sự điều chỉnh tăng nhẹ tại các tỉnh Tây Nguyên, mang lại tín hiệu tích cực cho người nông dân. Tuy nhiên, trên thị trường thế giới, giá cà phê Robusta và Arabica lại có những diễn biến trái chiều, tạo ra một bức tranh thị trường đầy biến động.